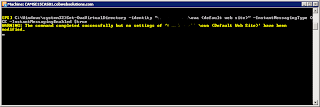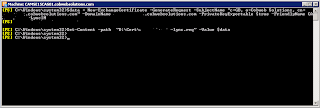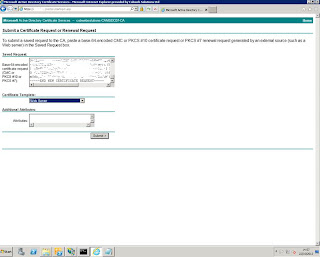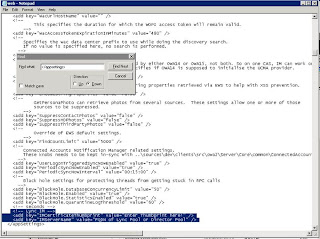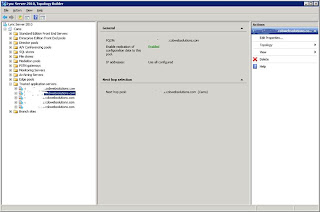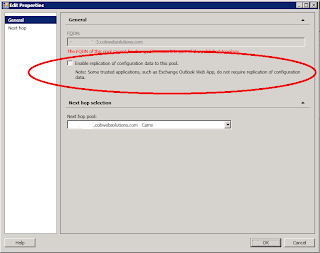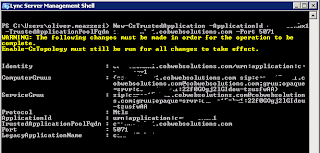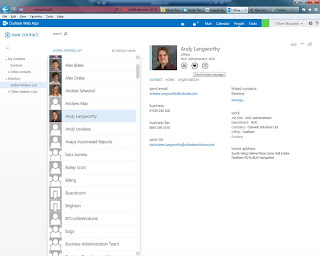Exchange 2013 Preview
Microsoft have released Exchange 2013 Preview and this first blog post based on a series for Exchange 2013 helps install it. I will over the next few weeks be releasing many blogs posts focusing on the features within the Preview and what it means for the future of Exchange as well as giving insight into how to configure Exchange 2013 with the existing features we all know and love.
I have created an Exchange 2013 Preview lab where I will be blogging about the new features and ways of management in this preview release.
For information my lab consists of a single HyperV virtual machine running both as a Domain Controller and a combined role Exchange 2013 Preview server.
Let’s get started.
Windows 2008 R2 additional files needed and step are noted below:
- Open Windows PowerShell.
- Run the following command to load the Server Manager module.
Import-Module ServerManager
- Run the following command to install the required Windows components.
Add-WindowsFeature Desktop-Experience, NET-Framework, NET-HTTP-Activation, RPC-over-HTTP-proxy, RSAT-Clustering, RSAT-Web-Server, WAS-Process-Model, Web-Asp-Net, Web-Basic-Auth, Web-Client-Auth, Web-Digest-Auth, Web-Dir-Browsing, Web-Dyn-Compression, Web-Http-Errors, Web-Http-Logging, Web-Http-Redirect, Web-Http-Tracing, Web-ISAPI-Ext, Web-ISAPI-Filter, Web-Lgcy-Mgmt-Console, Web-Metabase, Web-Mgmt-Console, Web-Mgmt-Service, Web-Net-Ext, Web-Request-Monitor, Web-Server, Web-Stat-Compression, Web-Static-Content, Web-Windows-Auth, Web-WMI
After you've installed the operating system roles and features, install the following software in the order shown:
- Microsoft .NET Framework 4.5 RC
- Windows Management Framework 3.0
- Microsoft Unified Communications Managed API 4.0, Core Runtime 64-bit
- Microsoft Office 2010 Filter Pack 64 bit
- Microsoft Office 2010 Filter Pack SP1 64 bit
- Microsoft Knowledge Base article KB974405 (Windows Identity Foundation)
- Knowledge Base article KB2619234 (Enable the Association Cookie/GUID that is used by RPC over HTTP to also be used at the RPC layer in Windows 7 and in Windows Server 2008 R2)
- Knowledge Base article KB2533623 (Insecure library loading could allow remote code execution)
For Exchange 2013 Preview, you must also do the following in the order shown:
- Uninstall Microsoft Visual C++ 11 Beta Redistributable (x64) This task must be done after you've installed UCMA, but before you run Exchange 2013 Preview Setup. To uninstall Microsoft Visual C++ 11 Beta Redistributable (x64), do the following:
- Open Control Panel > Programs and Features.
- Select Visual C++ 11 Beta Redistributable (x64) - 11.0.50531 and then click Uninstall.
- In Microsoft Visual C++ 11 Beta setup, click Uninstall.
- When Microsoft Visual C++ 11 Beta is uninstalled, click Close.
- Register ASP.NET with .NET Framework 4.5 in Internet Information Services (IIS) This must be done after you've completed the process described earlier in “Uninstall Microsoft Visual C++ 11 Beta Redistributable (x64)”, but before you run Exchange 2013 Preview Setup. To register ASP.NET with .NET Framework 4.5 in IIS, do the following:
- Open a Windows Command Prompt.
- Run the following command:
%SystemDrive%\Windows\Microsoft.NET\Framework64\v4.0.30319\aspnet_regiis.exe -ir -enable
- Run the following command to restart the IIS services:
IISReset
However I decided to restart the server
Once the server is backup unpack the Exchange 2013 Preview exe. You should have the following now in front of you:
Run the Setup.exe, providing you have correctly installed the pre-reqs setup will run
I chose to check for updates and indeed it did find them
Exchange 2013 Preview will then copy files locally just like previous versions of Exchange (check temp folders to see) and then we are ready to begin.
Note you can choose at this point to check out ExDeploy which supports Exchange 2013.
Accept the agreement
I selected to turn on error reporting. I never do this in a production environment unless deemed necessary but as this is a preview I am sure Microsoft welcome any reports sent home
I selected here to choose an all in one server, this includes both the Mailbox and Client Access roles. If you are separating roles note the pre-reqs
for role install in the above Technet article I linked to.
This is so far all pretty standard stuff! Select your install location
Select your Org name
Exchange 2013 Preview offers a default level of anti-malware scanning. This is a welcome addition to the latest version of Exchange server. I selected to enable it.
Configure your internet facing CAS FQDN – of course this can be changed after the install
I selected to join the Customer Experience Improvement Program
Exchange 2013 will then perform readiness checks
Setup as per previous versions of Exchange take a little while until it completes
And that’s it! The install has completed. So lets look in the Start Menu under Programs…
Wow – we can see the Exchange Management Shell and the Exchange Toolbox as well as help – but wheres the Exchange Management Console? Well the answer is it has been replaced with
The Exchange Admin Center – or the EAC for short. This is an evolution of the Exchange Control Panel (ECP) from Exchange 2010
Let’s login. We can see the entire management UI interface is now within the EAC – the Exchange Management Console now no longer exists. It is now an entirely HTML based UI experience or of course Powershell is still supported.
Please look out my next Blog posts which will be released in the next 7 days. I will cover:
Getting to know the Exchange Admin Center
Performing common tasks using the EAC
New features of Exchange 2013 Preview: Data Loss Prevention
DAG creation via the EAC and within Powershell.
Exchange 2013 Preview, under the hood for multi-tenant hosting
Exchange 2013 anti-malware scanning
And more.
Take care,
Oliver Moazzezi - MVP Exchange Server