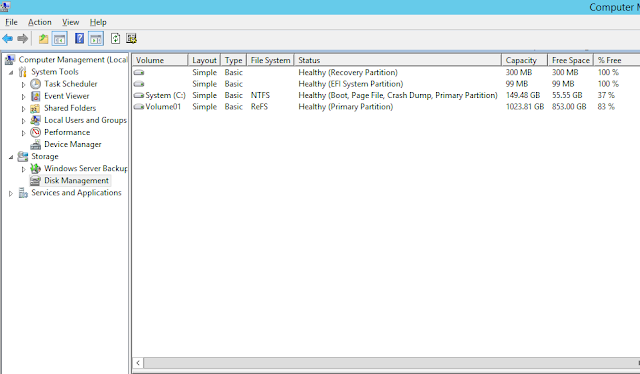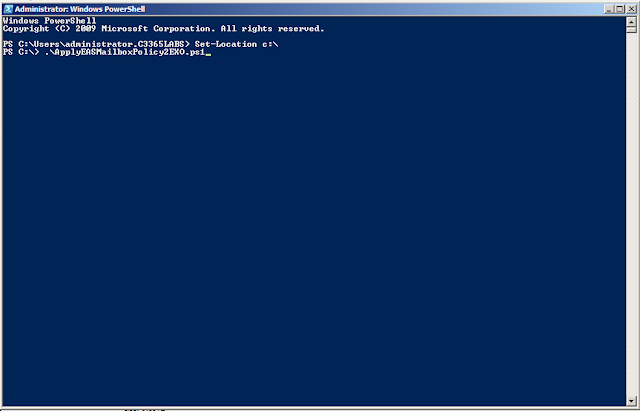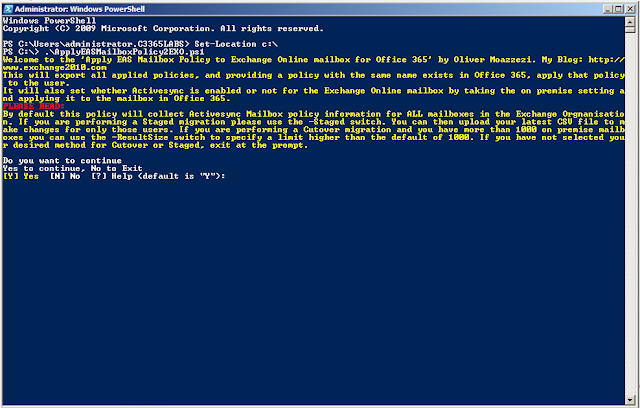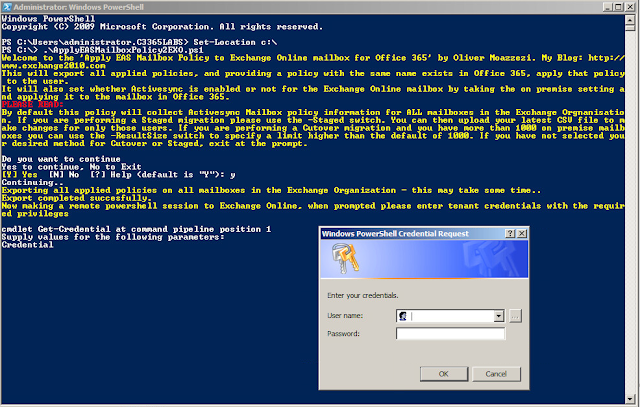There are a lot of articles out there at the moment talking about ReFS and using this file system with Exchange, highlighting where appropriate, the supportability of doing so. I love the fact people are blogging and getting this information out there.
I think it's a great technology and have been using it for some time for Exchange 2013 and also Exchange 2016. But rather than concentrate on what others have already posted. I thought I'd highlight another important area.
In this post I want to highlight what most people haven't – ReFS when using Exchange AutoReseed.
Let's take a look at two DAGs, using Get-DatabaseAvailabilityGroup. One is Exchange 2013 and the other Exchange 2016:
Fantastic. That doesn't tell us too much though.
Let's see what Autoreseed settings are present :
Fantastic. That still doesn't tell us much though about anything to do with the file system you are using for your Exchange databases.
Let's take a look at all Auto* settings:
Again we get more information, including FIPS and BitLocker information but this still doesn't show us that AutoReseed is clear about what file system is in use.
So let's sit back and think about AutoReseed. It will take a spare disk (RAID/JBOD) and format it and basically auto reseed the database that has just disappeared due to a failed disk in your Exchange Mailbox server.
It's a fantastic concept, although admittedly something that's used in larger Enterprise Organisations (and was no doubt conceived in Office 365).
So... You're using AutoReseed. You've made a decision to go with ReFS. So how does AutoReseed know what file system to format the disk in? Well that's down to DiskReclaimer. We can look at the following Technet Article for a breakdown of AutoReseed and DiskReclaimer:
'"AutoReseed" https://technet.microsoft.com/en-us/library/dn789209%28v=exchg.150%29.aspx'
'"AutoReseed" https://technet.microsoft.com/en-us/library/dn789209%28v=exchg.150%29.aspx'
DiskReclaimer is the part of the process that will allocate and format a disk ready for the reseed operation to take place. Let's take a look at all of those Auto* parameters again on our DAGs:
We can see we have DiskReclaimer enabled; -AutoDagDiskReclaimerEnabled is set to True, the default setting.
So whilst we can manually format our disks, we know that the AutoReseed process can do this for us.
So how does it know to format the disk in either NTFS or ReFS?
That's the job of the –FileSystem Parameter of Set-DatabaseAvailabilityGroup, which is sadly lacking in the Parameters section of:
'"Set-DatabaseAvailabilityGroup" https://technet.microsoft.com/en-us/library/dd297934%28v=exchg.150%29.aspx'
(I have reached out to Microsoft to get them to update this page).
'"Set-DatabaseAvailabilityGroup" https://technet.microsoft.com/en-us/library/dd297934%28v=exchg.150%29.aspx'
(I have reached out to Microsoft to get them to update this page).
Let's take a look:
We can see both DAGs are using NTFS, this is what DiskReclaimer will look to when formatting a disk for AutoReseed.
Let's look at the file system in use for the Exchange 2016 DAG databases on one of the Mailbox Servers:
We can see we are using ReFS.
Therefore we need to ensure the –FileSystem parameter for our Exchange 2016 DAG is set to use ReFS.
Let's update it.
Set-DatabaseAvailabilityGroup "your Exchange 2013 or 2016 DAG here" –FileSystem ReFS
We can now see that the Exchange 2016 DAG in question, which is using ReFS for its Exchange Database and Log disks, is set correctly. This will ensure AutoReseed formats any spares correctly in the event of failed disks.
What happens if this isn't set correctly? Of course it will still work, having some disks as NTFS and some as ReFS – but that's not exactly a great consistent platform to have, and this should be set as part of your Administrative ownership where AutoReseed is used.
You can of course deviate from the default setting and disable DiskReclaimer and format your drives manually – but where's the fun in that?
Oliver Moazzezi – MVP Exchange Server
Twitter: @Olivermoazzezi