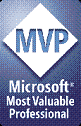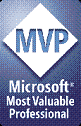Hi,
Recently I had an issue activating a database in an Exchange 2010 DAG.
"An Active Manager operation failed. Error: The database action failed. Error: An error occurred while trying to validate the specified database copy for possible activation. Error: Database cop 'Database02' on server 'xxxxx' has content index catalog files in the following state: 'Failed'.. [Database: Database02, Server: xxxxx]
"
This issue was of course stopping me from activating the copy and performing maintenance on the server currently hosting the active copy. Yes I have more than 2 copies of the database in the DAG, but rather than mounting another copy, I decided to fix the issue.
You are able to update a mailbox copies catalog rather than performing a full database update. You can perform this by simply using the -CatalogOnly parameter for the Update-MailboxDatabaseCopy cmdlet.
Example: Update-MailboxDatabaseCopy Database\DAGServer -CatalogOnly
Once the catalog had updated, I was able to successfully move and activate the database on the required DAG member.
Take Care
Oliver Moazzezi MVP - Exchange Server